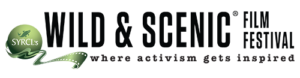The Event LIVE Stream Is Not Playing!
IMPORTANT NOTE: Qudio works best on Google Chrome. Please make sure you are using the most up to date version of Chrome when using Qudio. You can download chrome here.
If you are already in the Qudio Screening room, you should see a window for video playback.
Press the PLAY button in the center of the video window. The video stream should start within a few seconds of pressing PLAY.
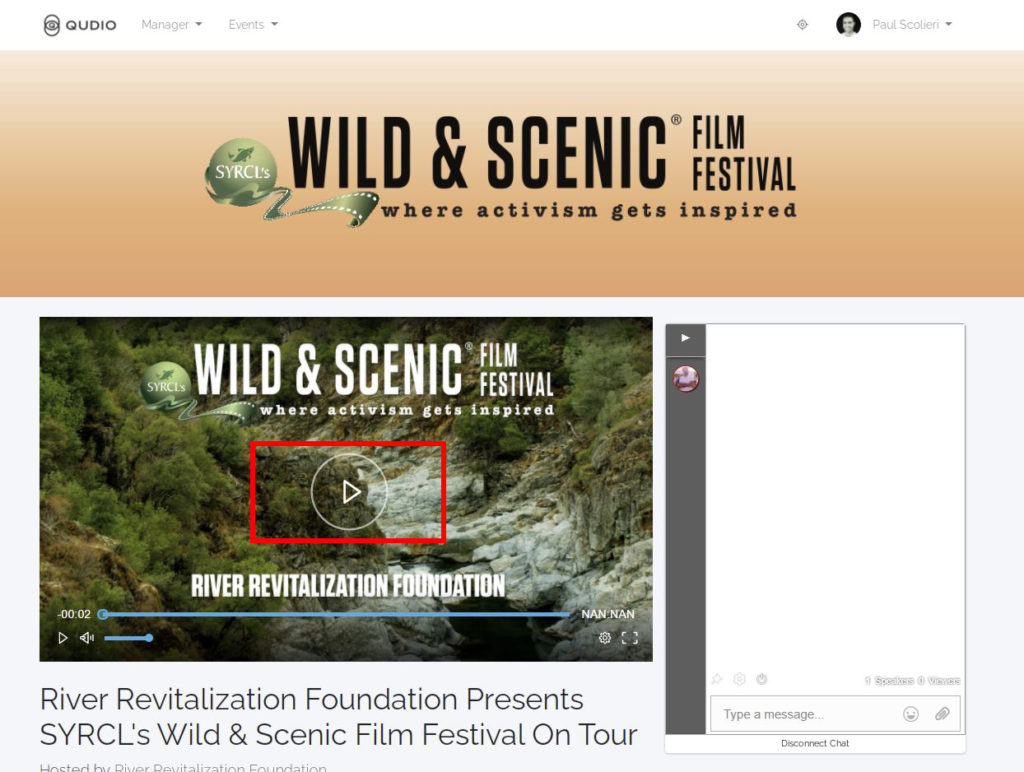
If the video stream DOES NOT start for you, or you see signs of buffering (3 dots on screen continuously for more than a few seconds), try the following steps to attempt to troubleshoot:
1. Check to make sure you are using the most up to date version of Google Chrome – Click here to check
2. Refresh your page by clicking the circular arrow on the top left. Once the page reloads, attempt to press the PLAY button again.
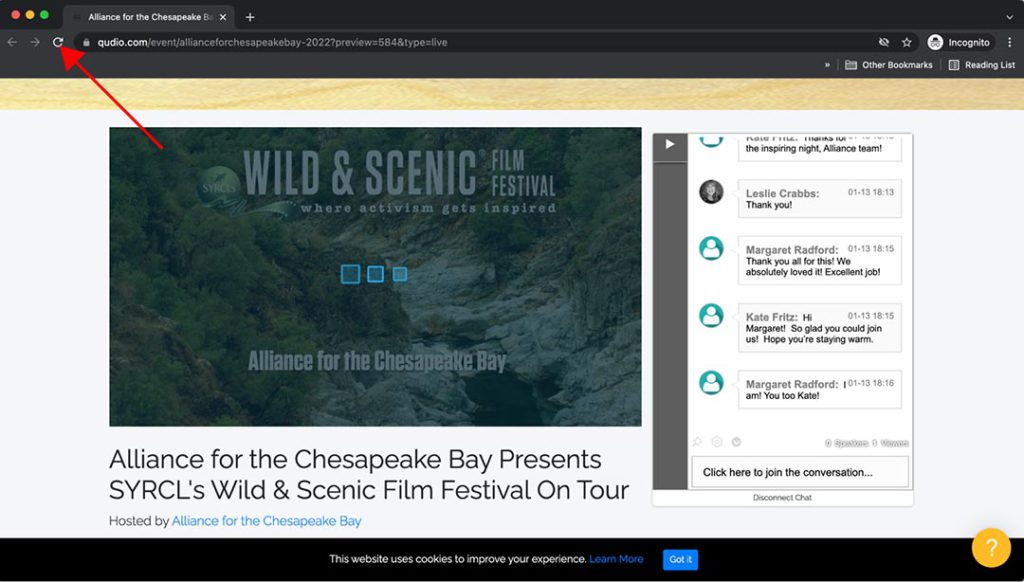
3. If refreshing your page did not fix the issue, try clearing your browser’s cache.
Click the 3 dots at the top right of the browser. Click SETTINGS
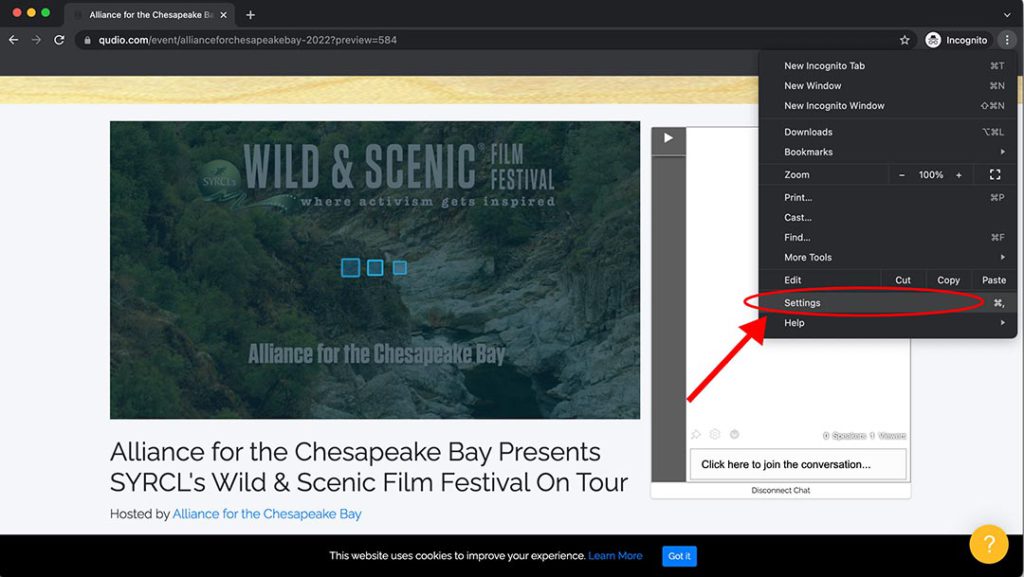
4. Find the section labeled SECURITY AND PRIVACY, click CLEAR BROWSING DATA
Check all boxes and select a time range (Select ALL TIME to clear all browsing data). Click CLEAR DATA.
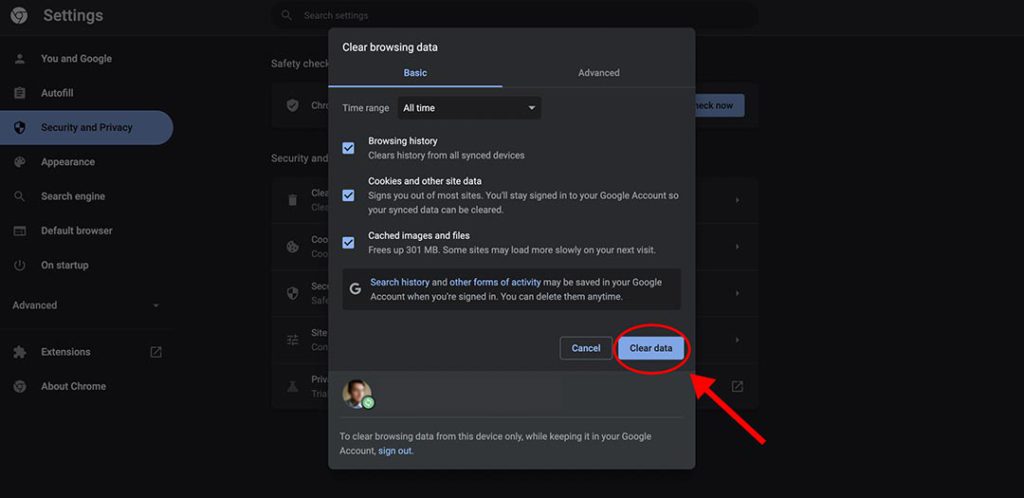
If you are still experiencing issues with your stream, please attempt to access the content using a different browser. Firefox is the next recommended browser to use.
How Do I Create A Qudio Account?
Qudio requires all users to have an account to view content from Wild & Scenic, Even if you purchased tickets on Eventbrite or another ticketing platform.
- Navigate to qudio.com. Click “Sign Up” in the top right corner.
- Fill out the fields on the sign up form, complete the captcha, and accept the terms and conditions. Hit the “Create Account” button.
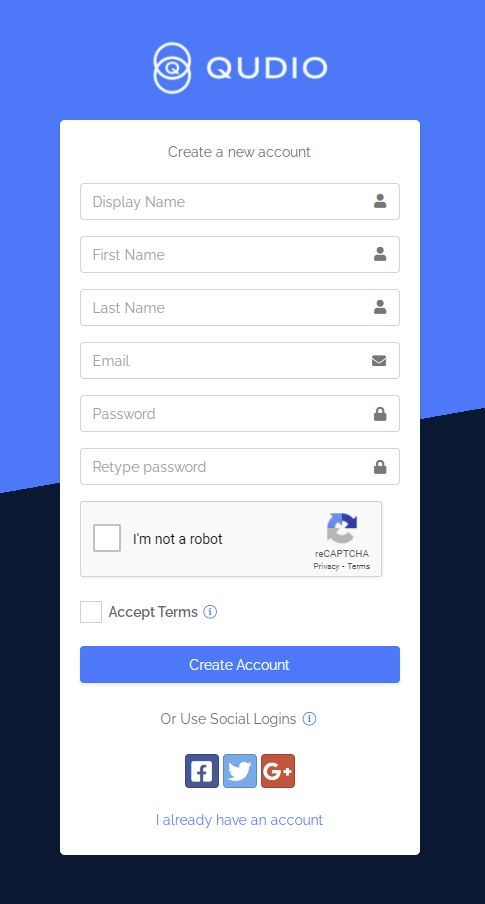
Note: The “Display Name” field will be the name that appears when you chat with other viewers in the screening rooms.
I Don't Remember My Password
If you are attempting to Log In to Qudio, but do not remember your password, you can reset it automatically.
- Navigate to qudio.com/login
- Click the I FORGOT MY PASSWORD link towards the bottom of the login box.
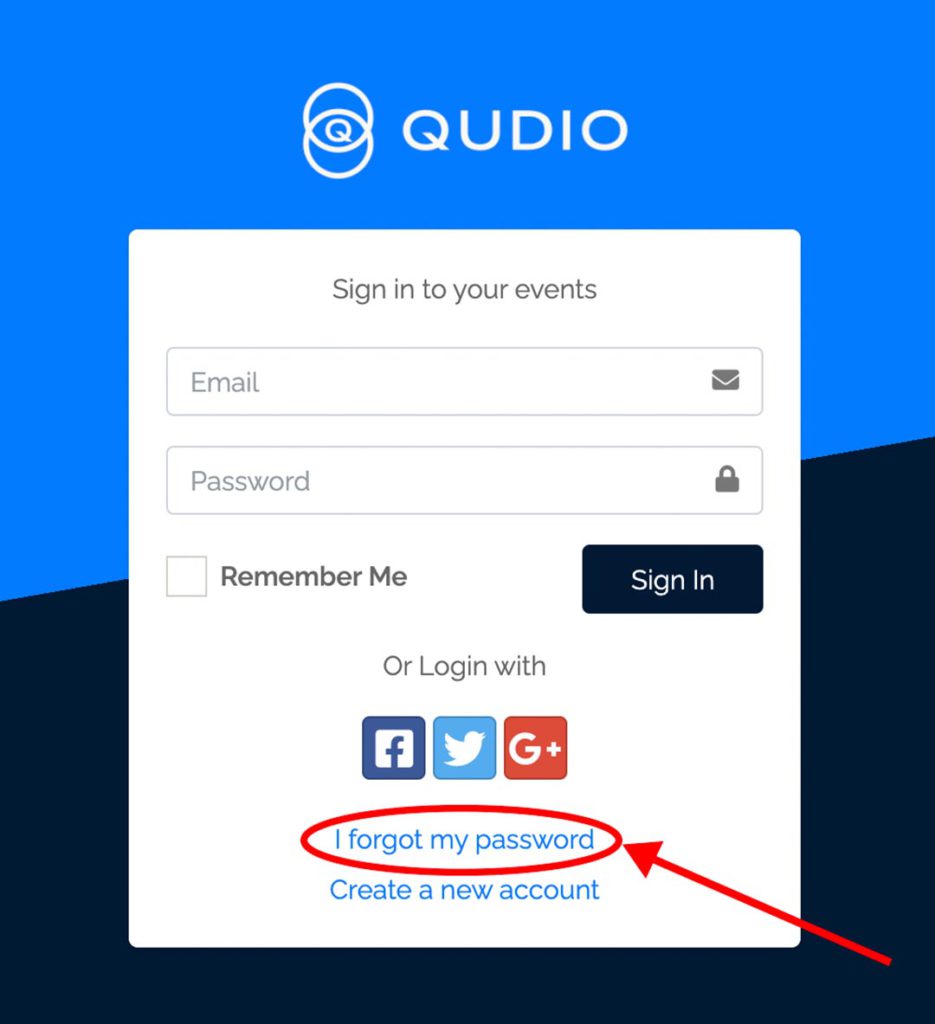
3. Enter the email address associated with your Qudio account and click “Send Password Reset Link”. Follow the instructions in the email sent to your inbox to create a new Qudio password and login.
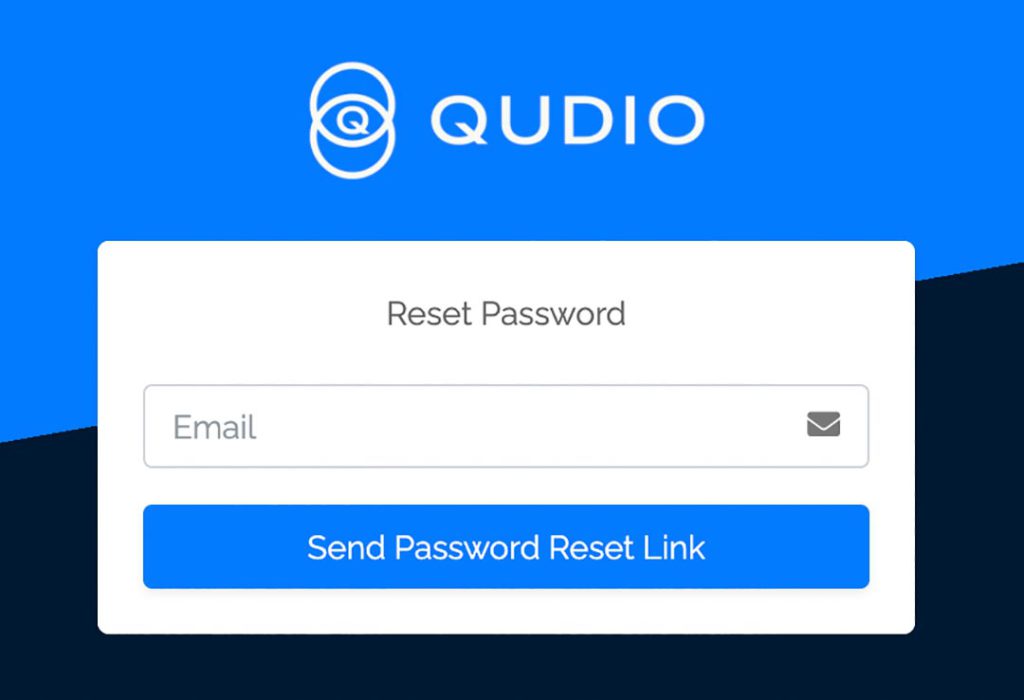
I Purchased A Ticket On Eventbrite Or Another Ticketing Platform, NOT On Qudio!
If you purchased a ticket for an event OUTSIDE of the Qudio platform, you will still need to register for a Qudio account AND complete a FREE registration for your event on Qudio.
Follow the steps below:
1. Click the link that you received in your ticket confirmation email or receipt. It should look something like – https://qudio.com/event/[eventname]
2. After clicking the event link, you’ll arrive on the event landing page. Click the “Register For This Event” button. NOTE: Yes, we realize that you already registered on Eventbrite (or another platform), but you still need to complete this FREE registration on Qudio.
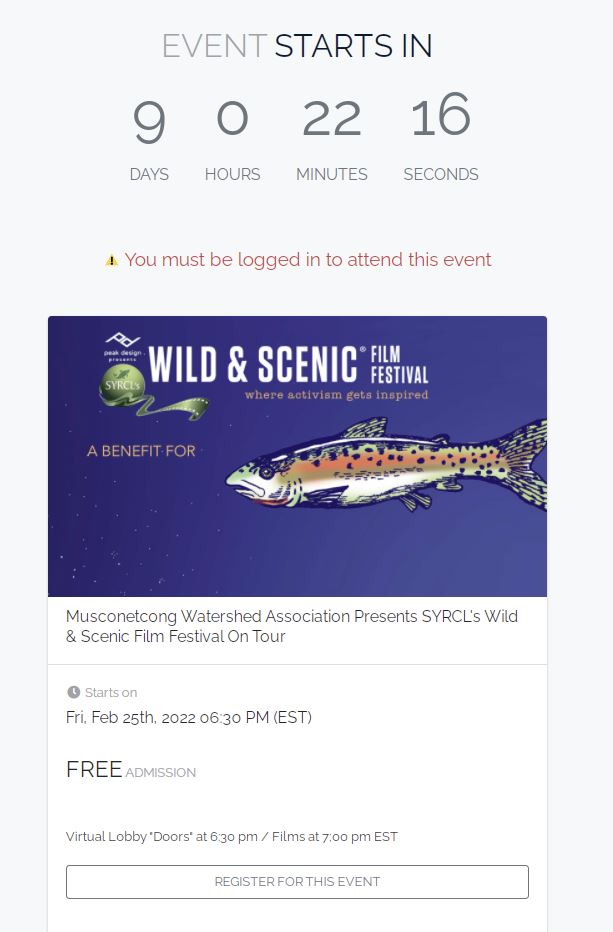
3. You will need to be signed into your Qudio account to register. If this is your first time on Qudio, click “Sign Up” to create an account. After signing up, you will be redirected back to this registration page. If you are already signed into your Qudio account, skip to the next step.
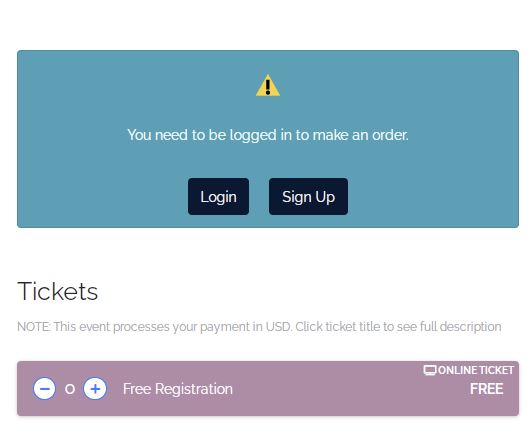
4. Once logged in and back on the registration page for this event, complete the FREE Qudio registration by selecting the pre-paid admission ticket. Then click “Place Order”.
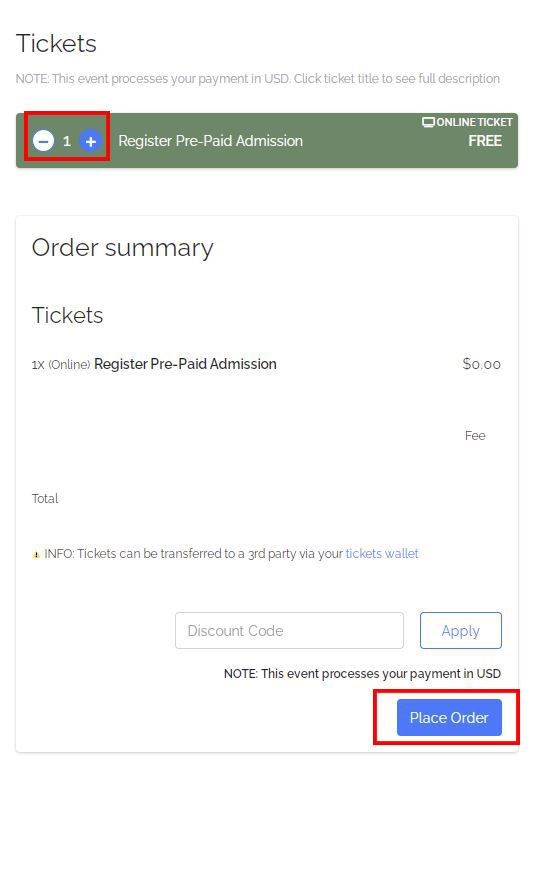
5. Once you’ve successfully completed the FREE Qudio Registration, a Qudio ticket to your event will appear on your “My Events” page. Once the event has started you can click “Go To Event” to be taken into the screening room.
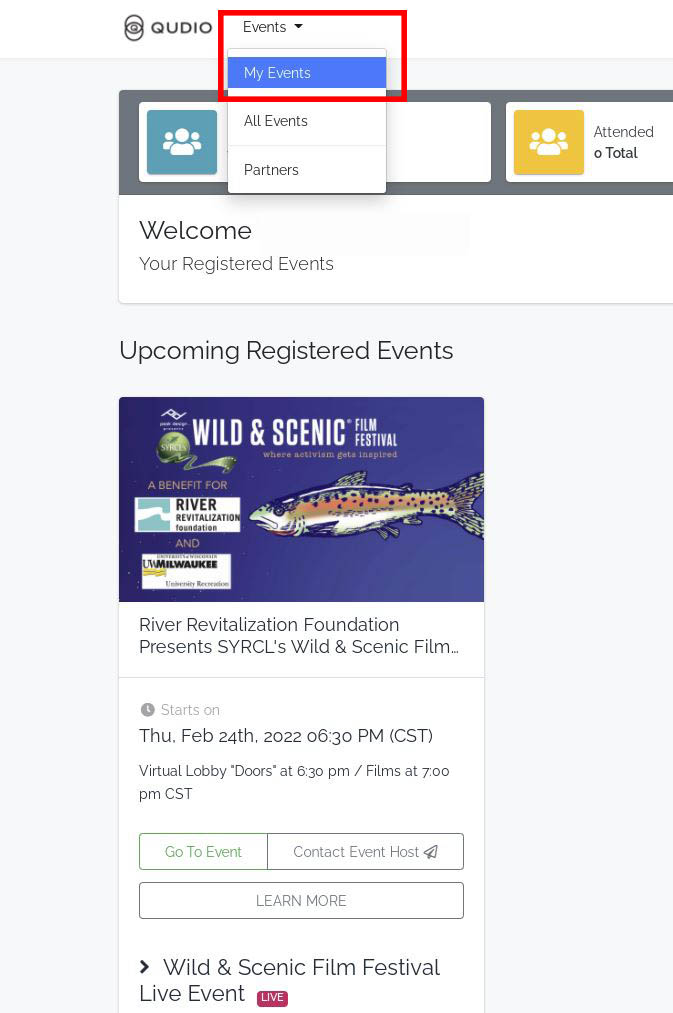
How Do I Buy Tickets On Qudio For An Event?
Tickets are purchased on an event’s registration page, along with OPTIONAL Donations or other merchandise. A ticket grants access to view content for a live virtual event on Qudio. Without a ticket, you will not be permitted to access the screening room.
You must be logged into your Qudio account to purchase a ticket or register for a Free event.
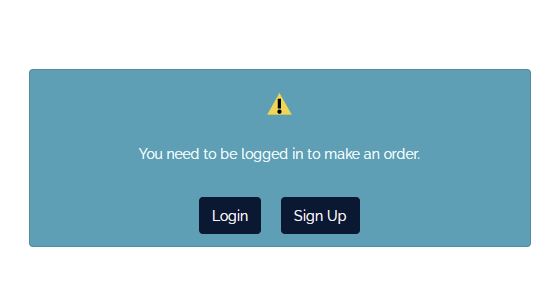
Once Logged in, you will be able to select ticket options and quantities. Multiple tickets can be purchased at once and transferred to other users if you are buying for a group of people.
(See Buying Tickets For Other People in the top menu for more information on transferring tickets)
Any discount codes can be applied before checkout.
NOTE: Optional donations must be accompanied by a ticket purchase. If you have already purchased a ticket, you can return to the registration page at a later time send a donation.
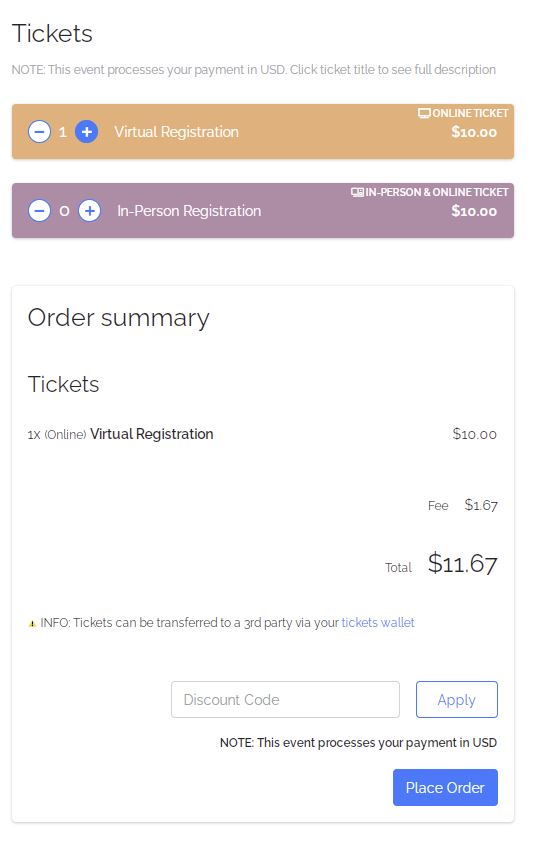
Once you’ve successfully purchased a ticket, it will appear on your “My Events” page. Once your event has started you can click “Go To Event” to be taken into the screening room.
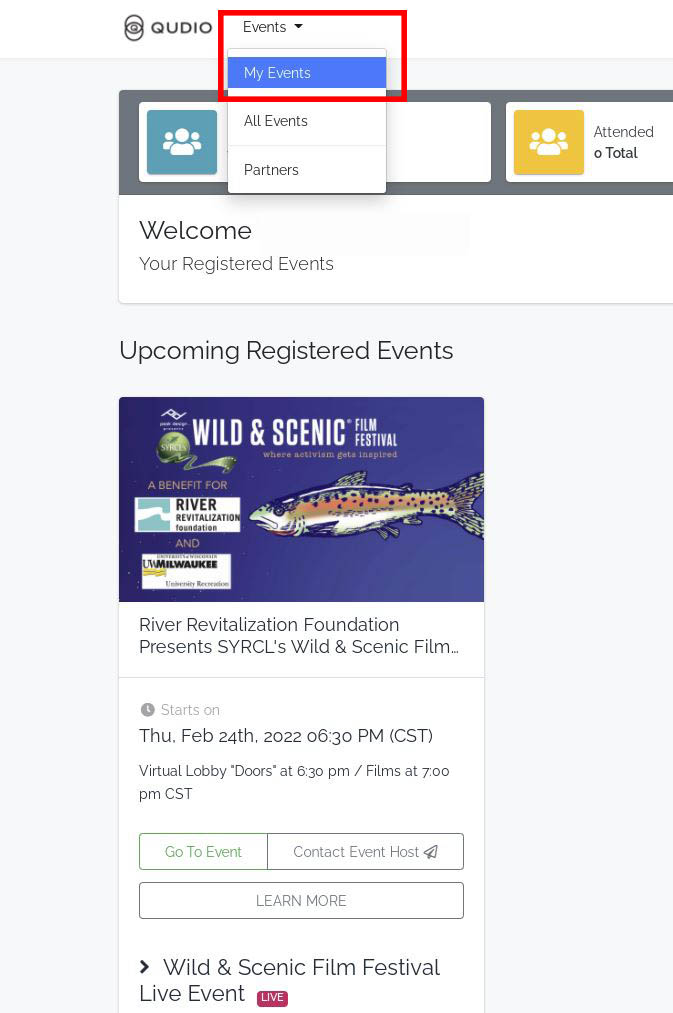
How Do I Buy Tickets For Other People?
Qudio allows users to purchase multiple tickets to virtual, hybrid, or in-person events. Tickets can be transferred to other users using the Ticket Wallet.
- Complete your purchase of multiple tickets to your desired event. Navigate to your My Events page (you should be redirected there after a successful purchase).
- Find the event card from which you’d like to transfer tickets. Towards the bottom of the card, you’ll see ticket quantities and a “Transfer A Ticket” Button. This will direct you to the Ticket Wallet (which can also be found in the menu dropdown on the top right next to your name)
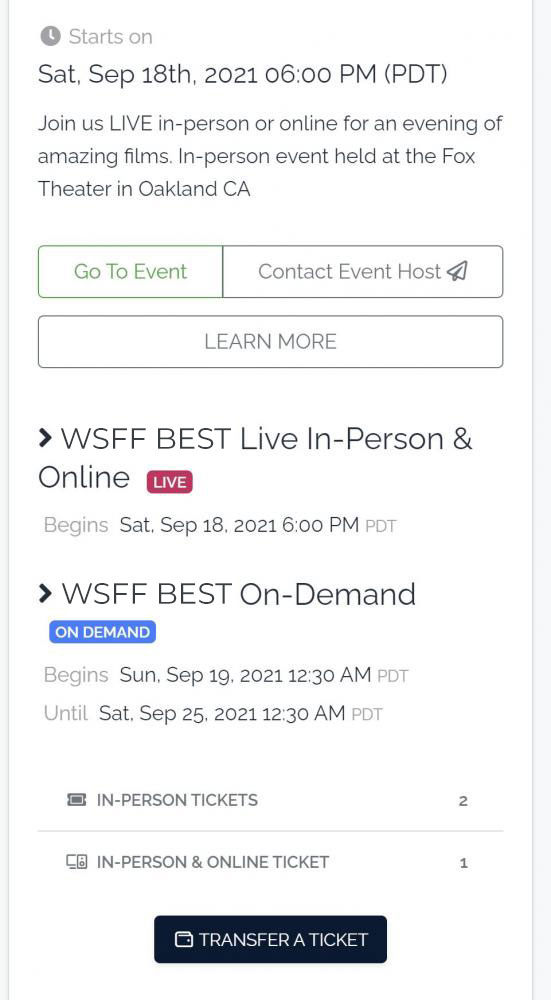
3. In the Ticket Wallet, you’ll see all of your tickets and their current status. Find the ticket you would like to transfer, and select the yellow transfer icon on the far right column.
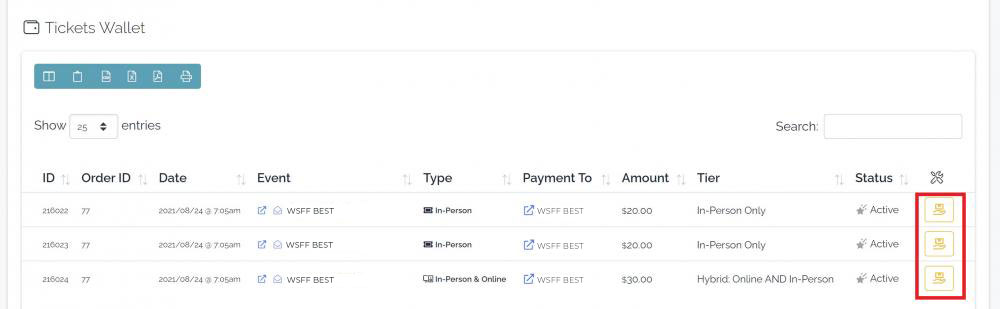
4. Enter the recipient’s email address, and click “Confirm Transfer”.
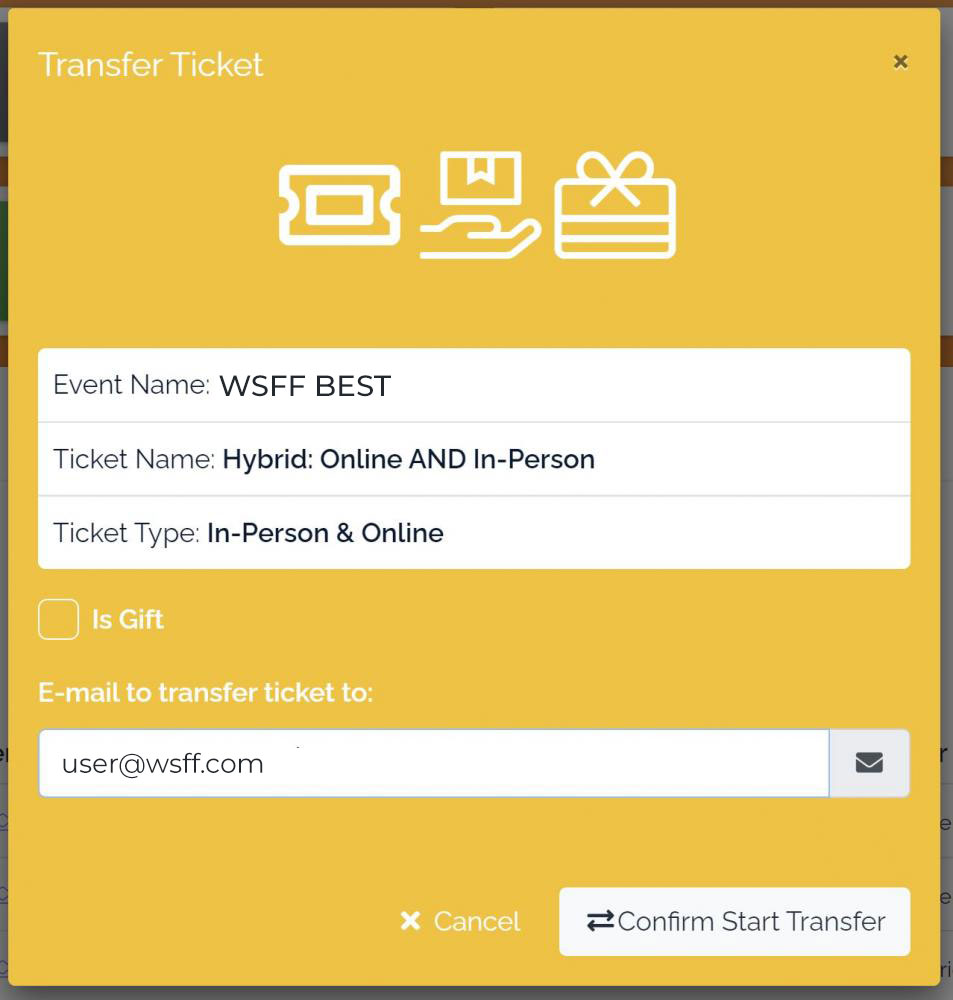
5. The recipient will receive an email with instructions on redeeming the ticket. NOTE: The recipient will need to create a Qudio account to successfully redeem the ticket.
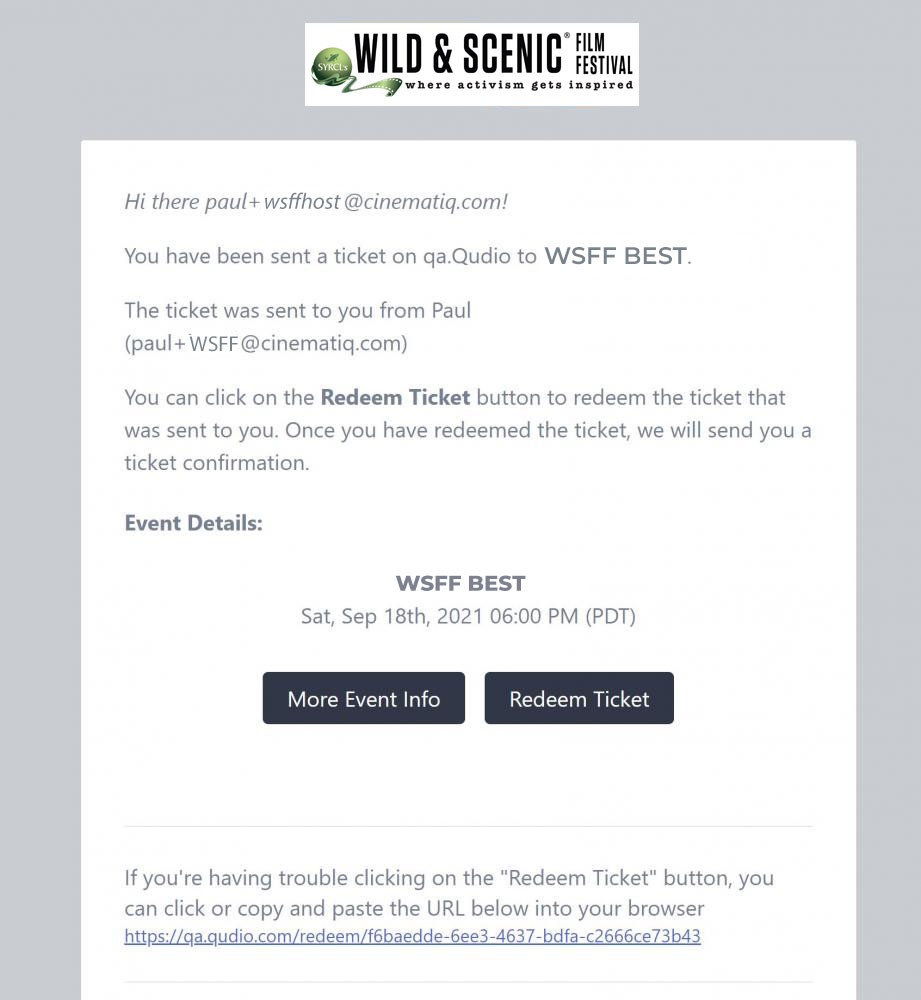
6. When redeeming the ticket, it is important that the ticket recipient use the same email address where the transfer request was sent to register with Qudio
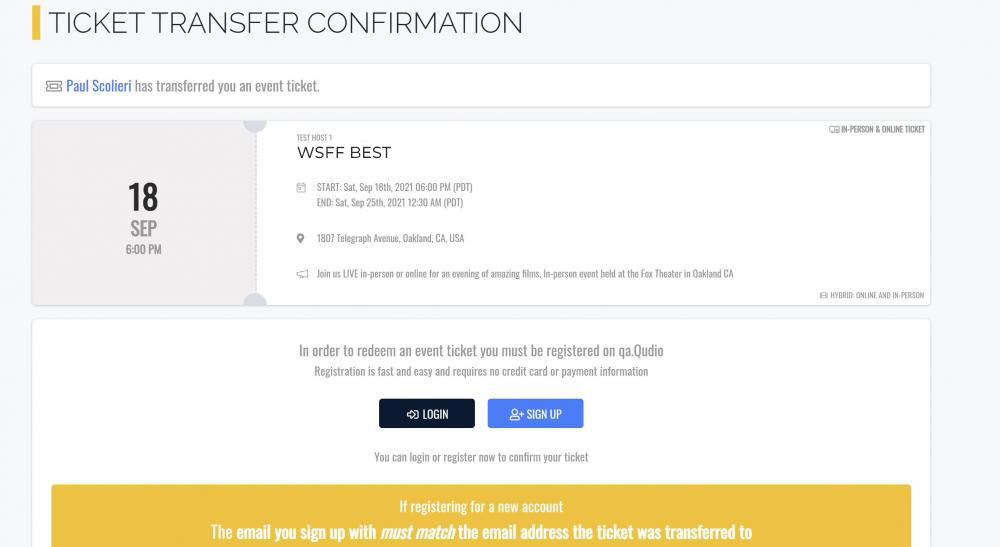
7. The ticket sender can always check the status of the ticket to see if the recipient has redeemed it by referring back to the Ticket Wallet page in their Qudio account. The sender can also view the ticket transfer email to view the unique redemption link to manually share with the recipient as needed.
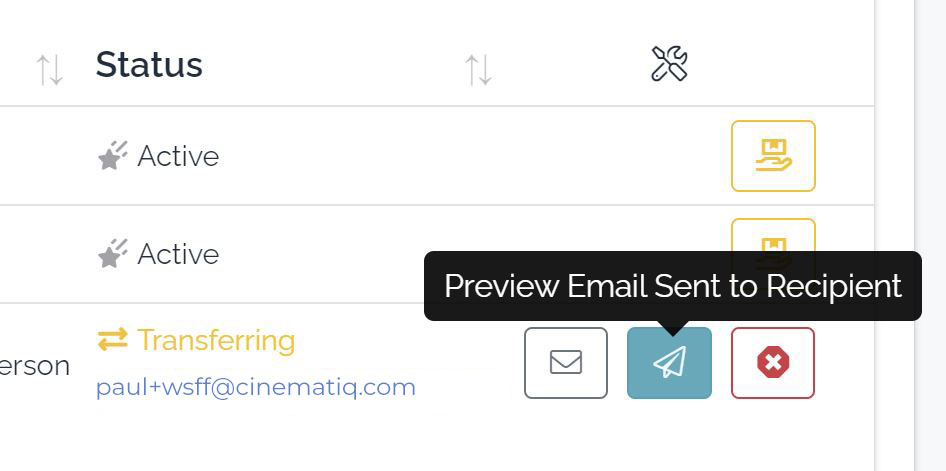
My New Profile Image Doesn't Update In The Chat!
If you recently attempted to change the image on your Qudio profile, but the new image does not appear when you are using the chat, follow these steps to troubleshoot.
1. Click the three dots at the top right of your chrome browser, click SETTINGS
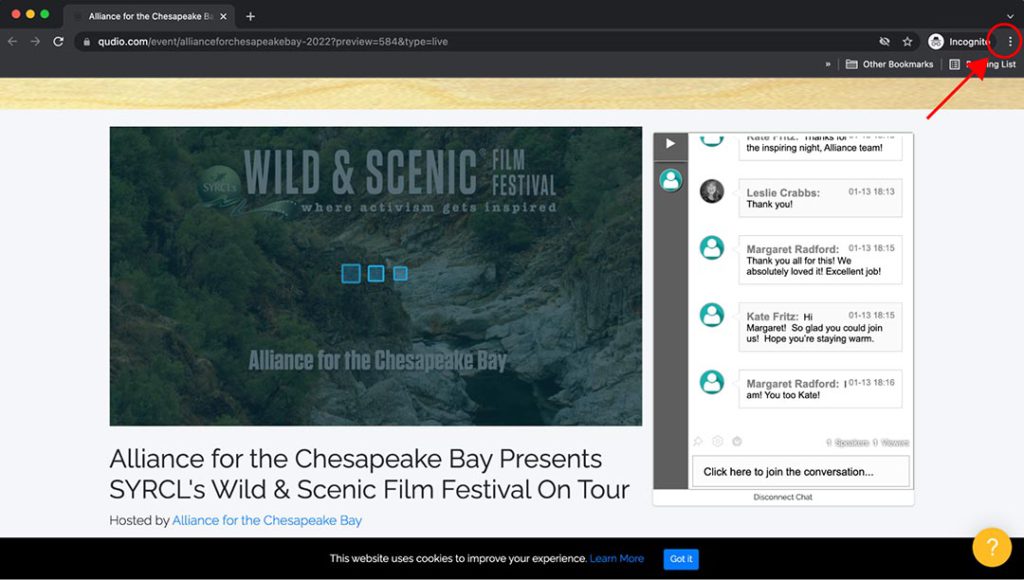
2. Click SECURITY AND PRIVACY and find the section labeled COOKIES AND OTHER SITE DATA.
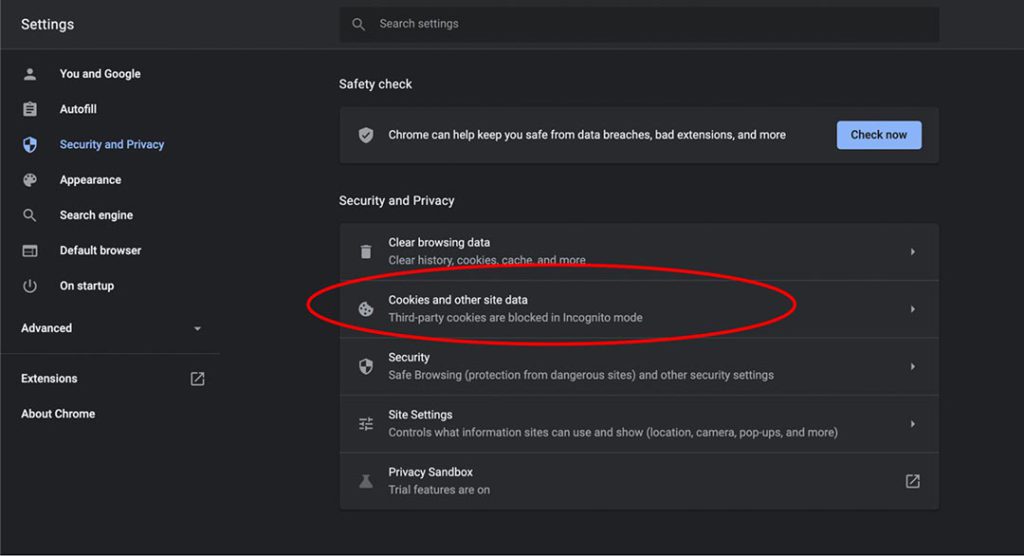
3. Click the section labeled ALL COOKIES AND SITE DATA
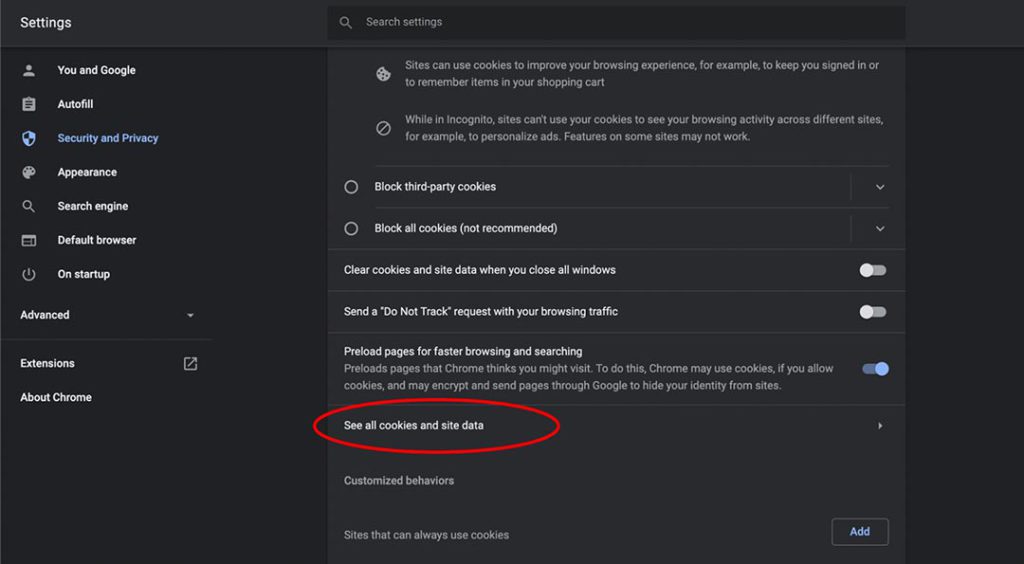
4. In the search bar, type “rumble”. You should see two cookies appear related to the Qudio chat application, Rumble Talk.
Click the TRASH CAN next to BOTH of these cookies.
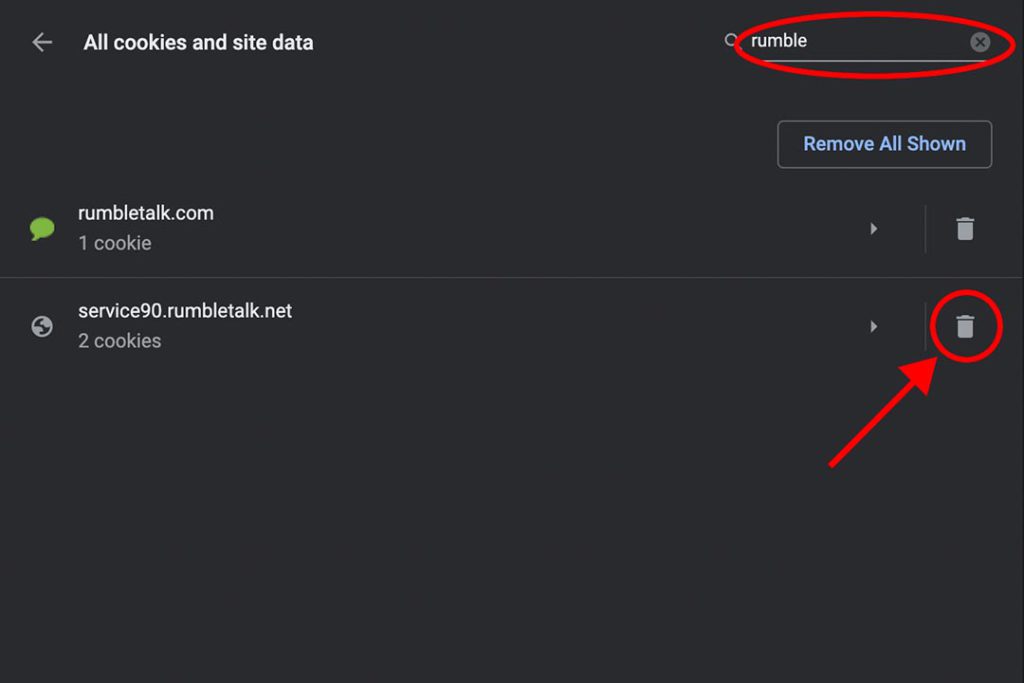
5. Go pack to the screening room and refresh the page, or exit the page entirely and navigate back into the screening room. You should now see your new photo next to your name in the Chat section
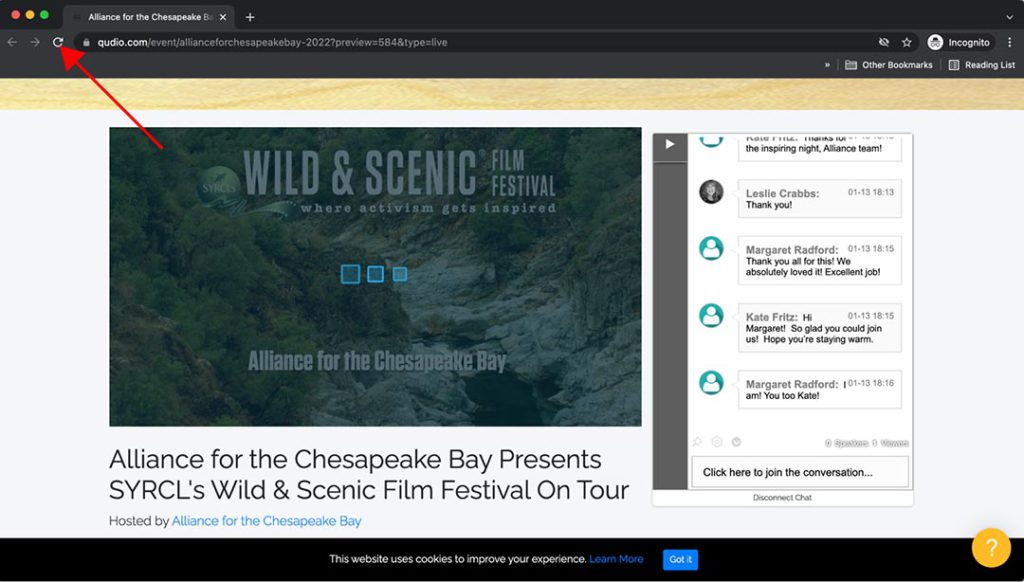
How Do I Turn On Captions In The Video Window?
NOTE: Not all films will have captions and subtitles. If you do not see this option available, it is likely that the film or program you are viewing does not support captions.
1. In your player window, find the gear icon in the bottom right of the player.
2. Select that gear, select the section titled ‘subtitles’.
3. Select the preferred subtitle language from the available language options. In most cases, only a single language may be available.
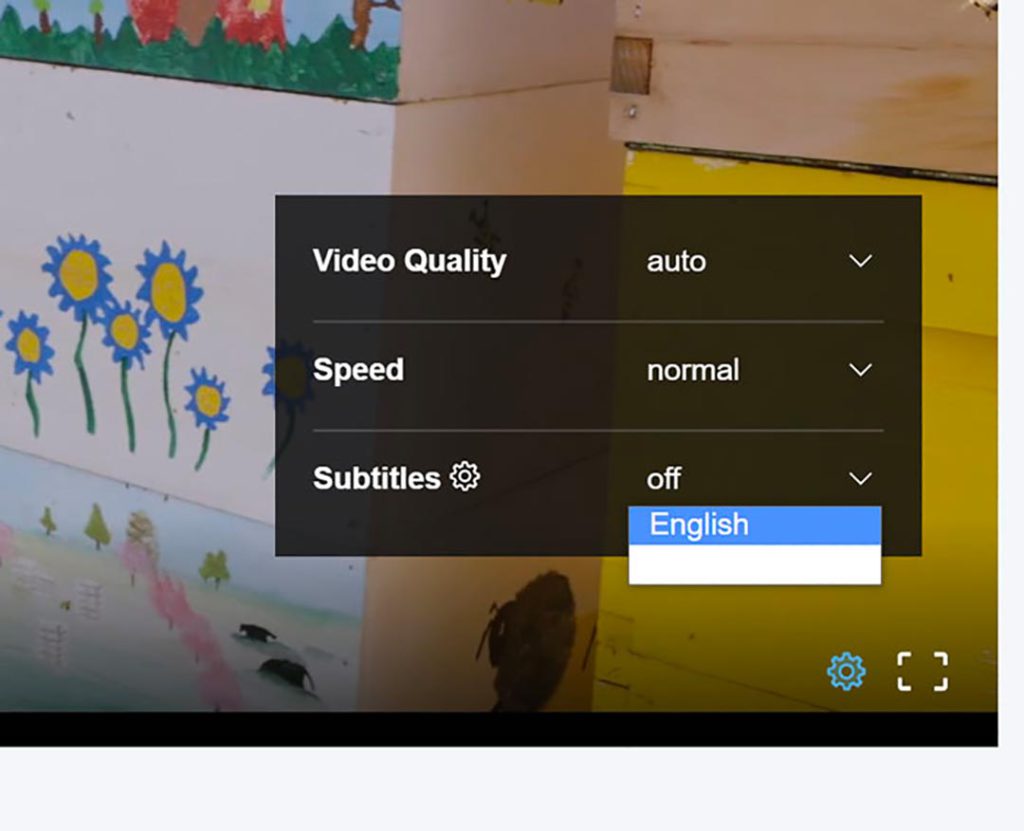
How Do I Watch Qudio Events On My TV?
To watch Qudio events on your TV, you will need one of the following: A smart TV, Apple TV, Chromecast, or Roku.
IMPORTANT NOTE: It is recommended to register for events using your computer or smartphone. Once you are registered and ready to watch, you can access the content on your smart tv.
You will need to log in to qudio on your smart tv in order to access the content. You will will need to navigate to https://qudio.com/login
Once logged in, you should be able to find the desired event on your “My Events” page. You can also enter the event URL directly into the browser. The event link will look something like: https://qudio.com/event/[event name]
Airplay to Apple TV Instructions
Chromecast Instructions
Here is a guide on how to use Chromecast from your computer
At this time Chromecast is not available to cast from Apple devices like the iPhone or iPad.
Roku Instructions
There is a 3rd party Apple app that allows the ability to cast to your Roku from an apple phone or tablet. The iOS app is called iWebTV (first result in the app store)
How to use iWebTV to cast video to your TV on Ruku
- Turn on your Roku and search for the app on Roku (iWebTV) and add it to your Roku
- Open the app on your tv and your phone. The two will guide through a quick set up to connect them.
- To watch the event, simply put the event link into the browser section of iWebTV (on your phone) and then click go. It will pop up and ask where you want to view it.. be sure to choose the name you gave on the tv set up and it will then cast beautifully.
If you don’t have an Apple device you can reference some of the apps in this article: