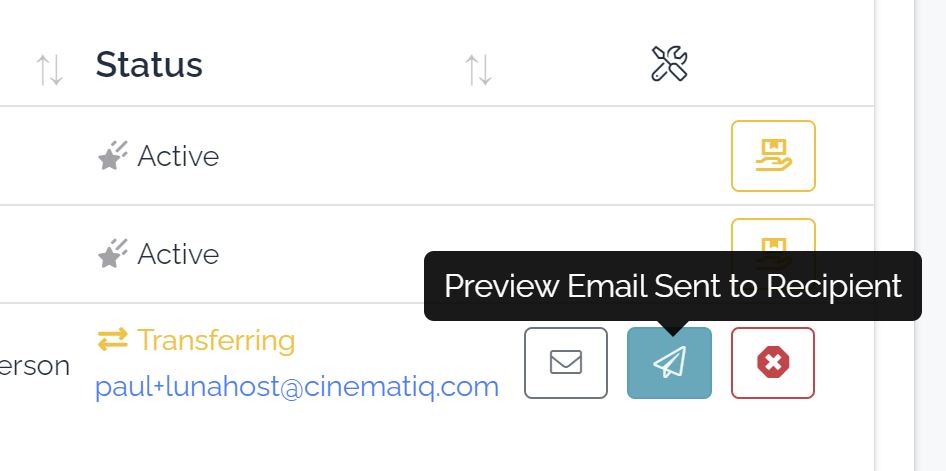Connecting Stripe To Accept Payments On Qudio
All ticket sales, donations, and other transactions on Qudio are processed through Stripe. If you already have a stripe account, connecting your stripe account to Qudio is only a few simple clicks. If you need to create a stripe account, the prompts in step 3 will help you create your account in under 10 minutes.
Note: You will only be able to connect a stripe account after you are given host access. You will be notified once your account has host privelidges.
To connect Stripe:
Navigate to “My Hostings” on the top line menu.

2. Scroll to the section labeled “Settings” and click “Connect Your Stripe Account”
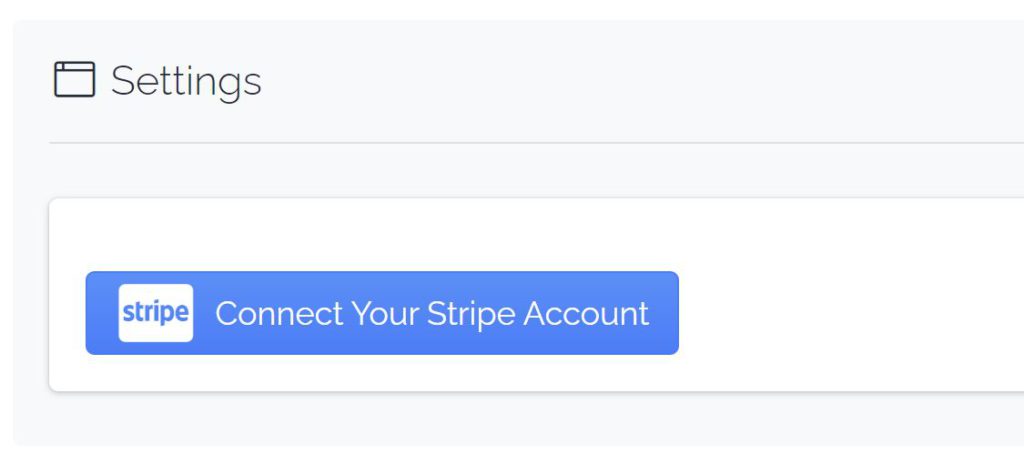
3. Sign in using your existing stripe Credentials. If you do not have a stripe account, follow the prompts from stripe to create your account. You’ll need some business information like Tax-ID and banking information. Creating a new stripe account should take about 5-10 minutes
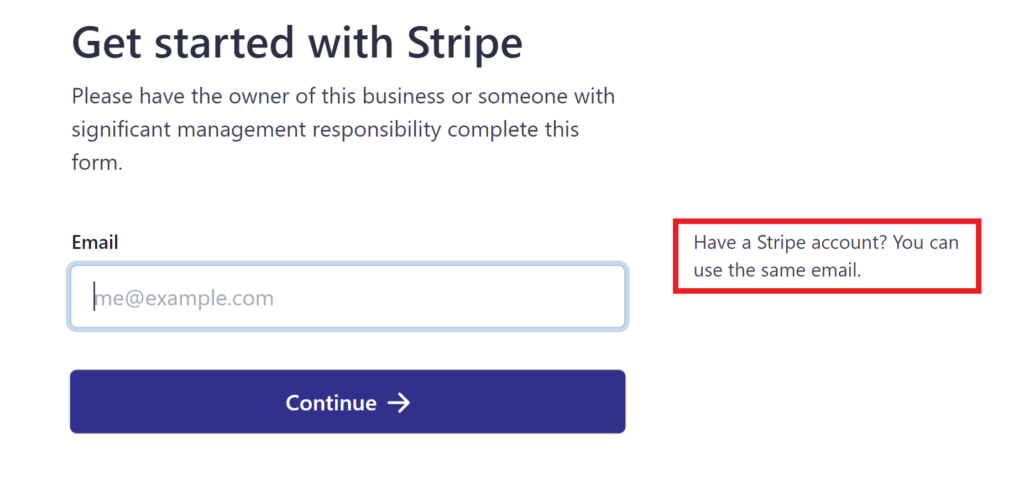
4. You will be redirected back to Qudio and will see a confirmation on your My Hostings page that Stripe is connected! You are now ready to start accepting payments.
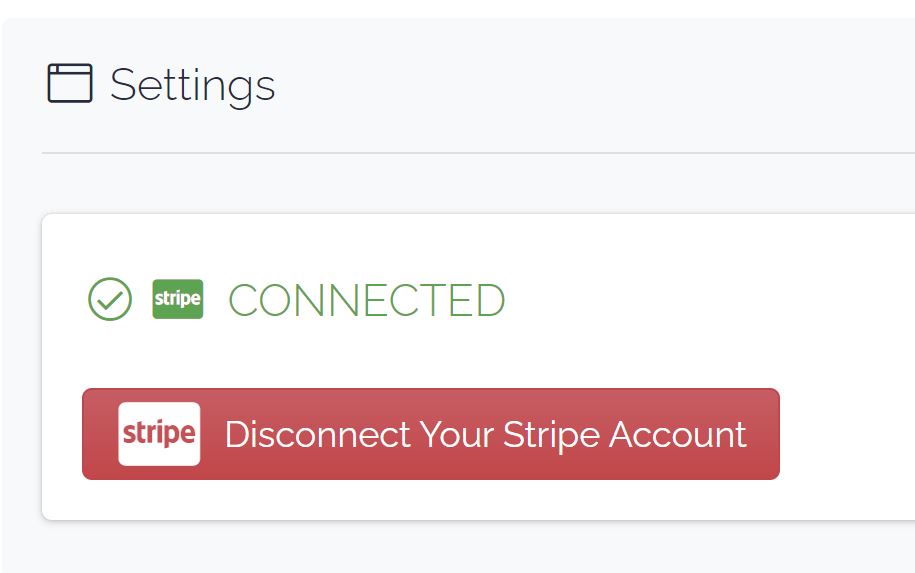
How To Preview Your Screening Room In Qudio
As a host, you have the ability to preview your screening room setup and program video before the show starts. Your ticket holders will not be able to access the screening room until the program begins.
To preview your screening room,
Navigate to the My Hostings page from the top line menu.

2. Scroll to the section labeled “Host Events” and click the arrow icon next to the event you would like to preview.
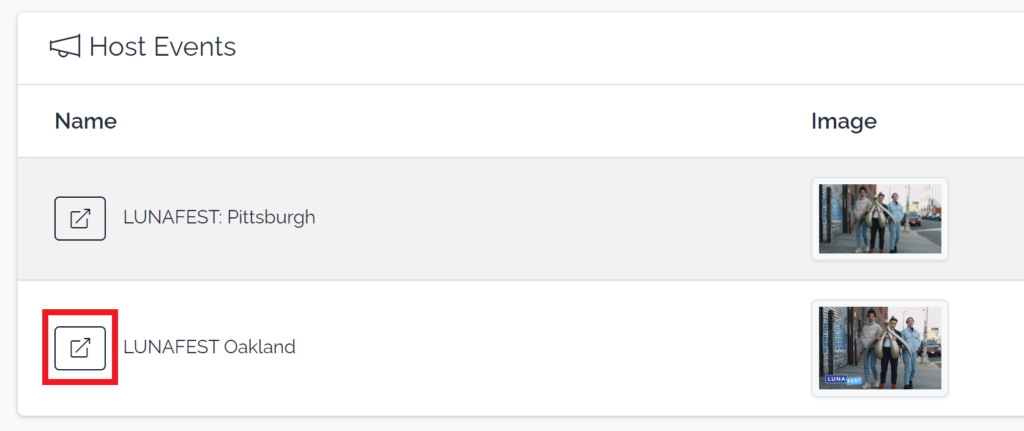
3. You will be redirected to your screening room. Select the event setup that you would like to preview. Your event likely has 1 or 2 segments labeled LIVE or On-Demand.
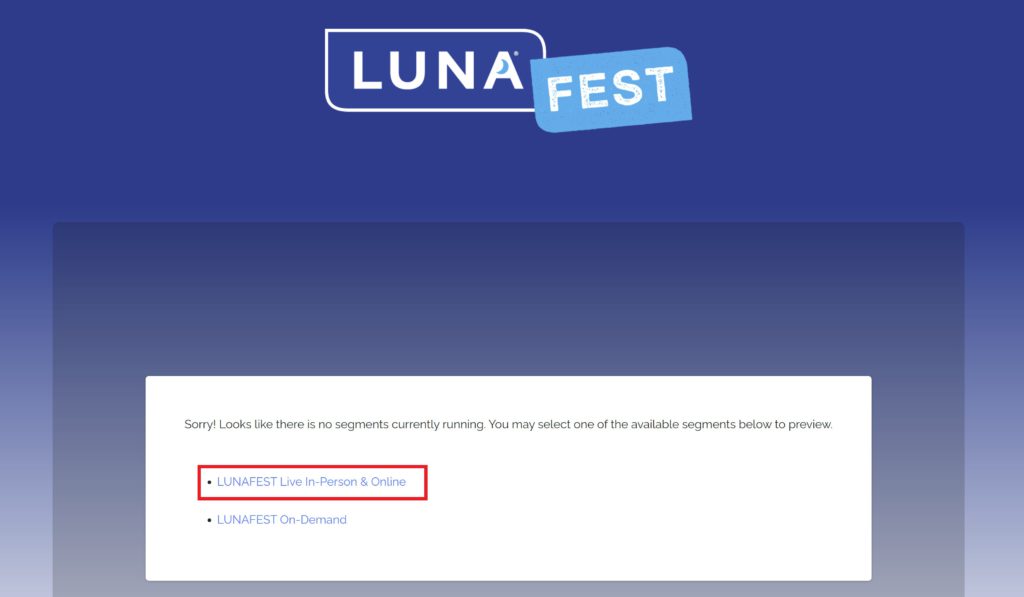
4. Review the screening room layout and program content. Contact host support with any changes or updates.
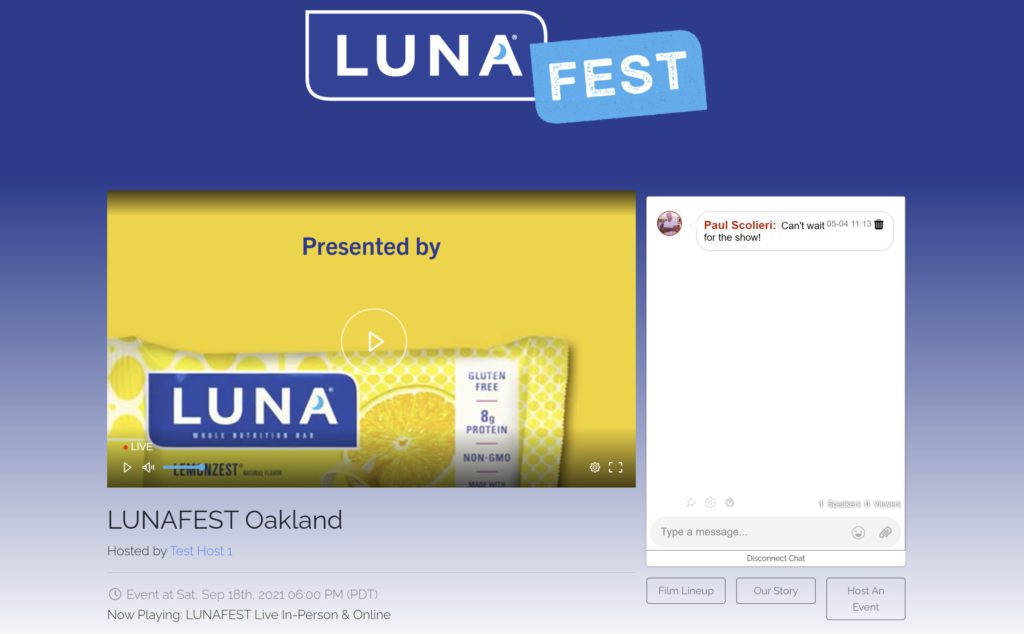
How To Preview Your Ticketing Page
Preview your ticketing and registration page before launching a ticket sales campaign.
NOTE: You will need to connect a Stripe account before any tickets can be sold on Qudio
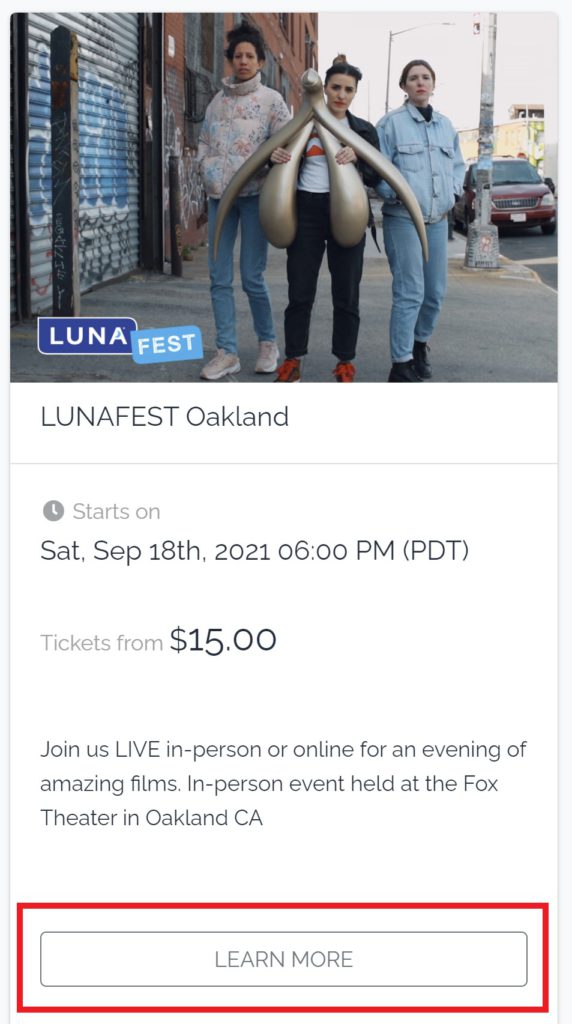
2. On the registration page, review tickets names and descriptions. You can click on the ticket name to expand to see more details about that ticket. Even if your event is FREE to attend, users will still need to register for a Free ticket to watch the program on Qudio
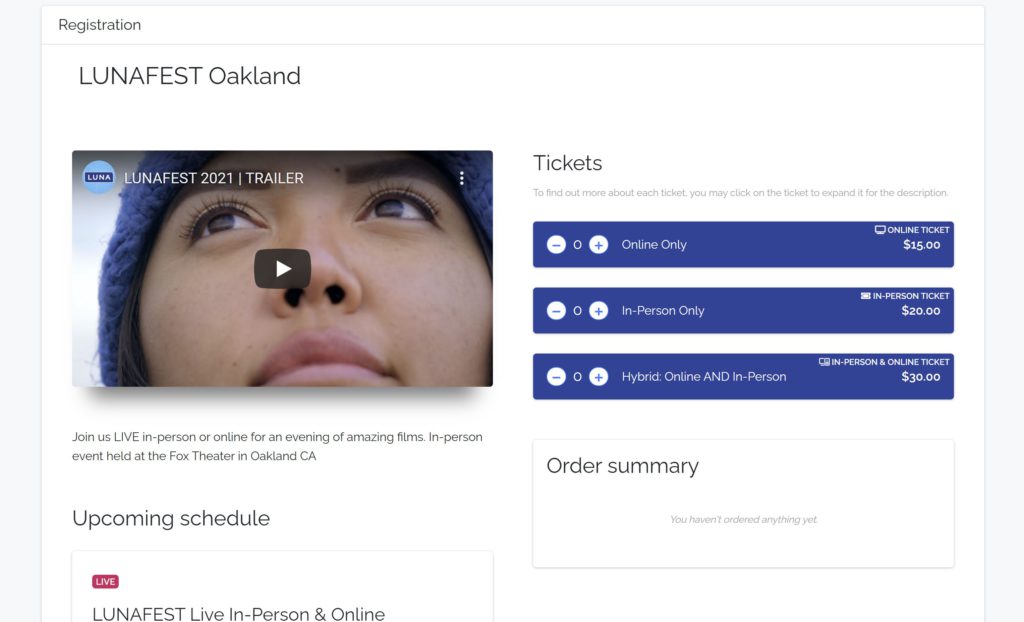
3. A user must first purchase a ticket before adding donations or other merchandise to their order. Once a ticket is added to their order, optional add-ons will become available to add to the order as well.
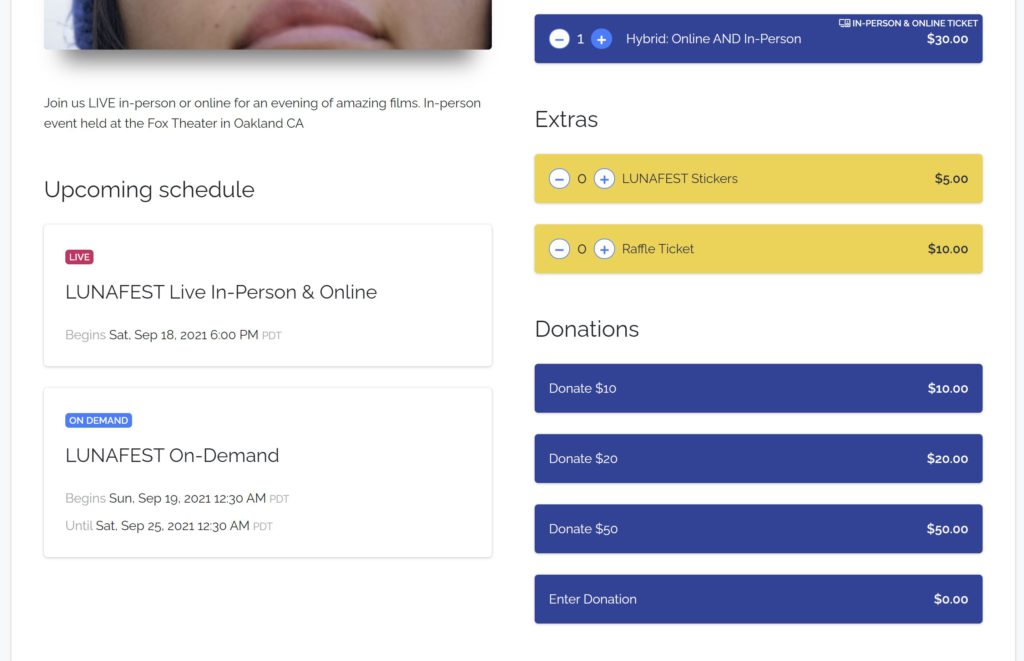
4. If any changes need to be made to your ticket offering, please submit a change request to info@qudio.com
Submitting Additional Video/Image Content For Your Program
If you are adding video clips to your LUNAFEST program (Limited to intro videos, closing videos, or sponsor content), use the link below to navigate to the Qudio content uploader.
NOTE: Please provide your organization name in the subject of the media upload form.
Buying Tickets For Other People
Qudio allows users to purchase multiple tickets to virtual, hybrid, or in-person events. Tickets can be transferred to other users using the Ticket Wallet.
- Complete your purchase of multiple tickets to your desired event. Navigate to your My Events page (you should be redirected there after a successful purchase).
- Find the event card from which you’d like to transfer tickets. Towards the bottom of the card, you’ll see ticket quantities and a “Transfer Ticket” Button. This will direct you to the Ticket Wallet (which can also be found in the dropdown on the top right)
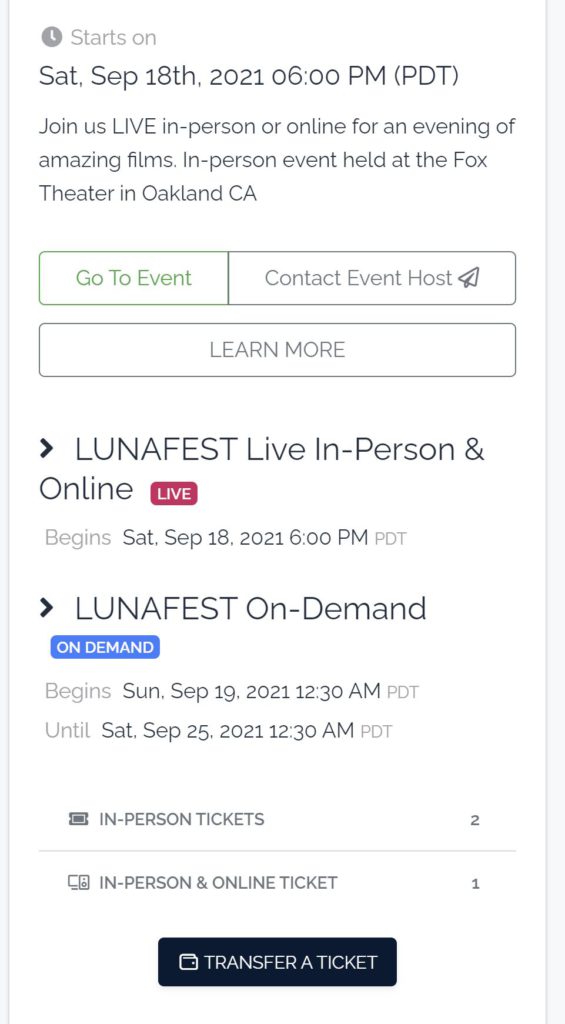
3. In the Ticket Wallet, you’ll see all of your tickets and their current status. Find the ticket you would like to transfer, and select the yellow transfer icon on the far right column.
4. Enter the recipient’s email address, and click “Confirm Transfer”.
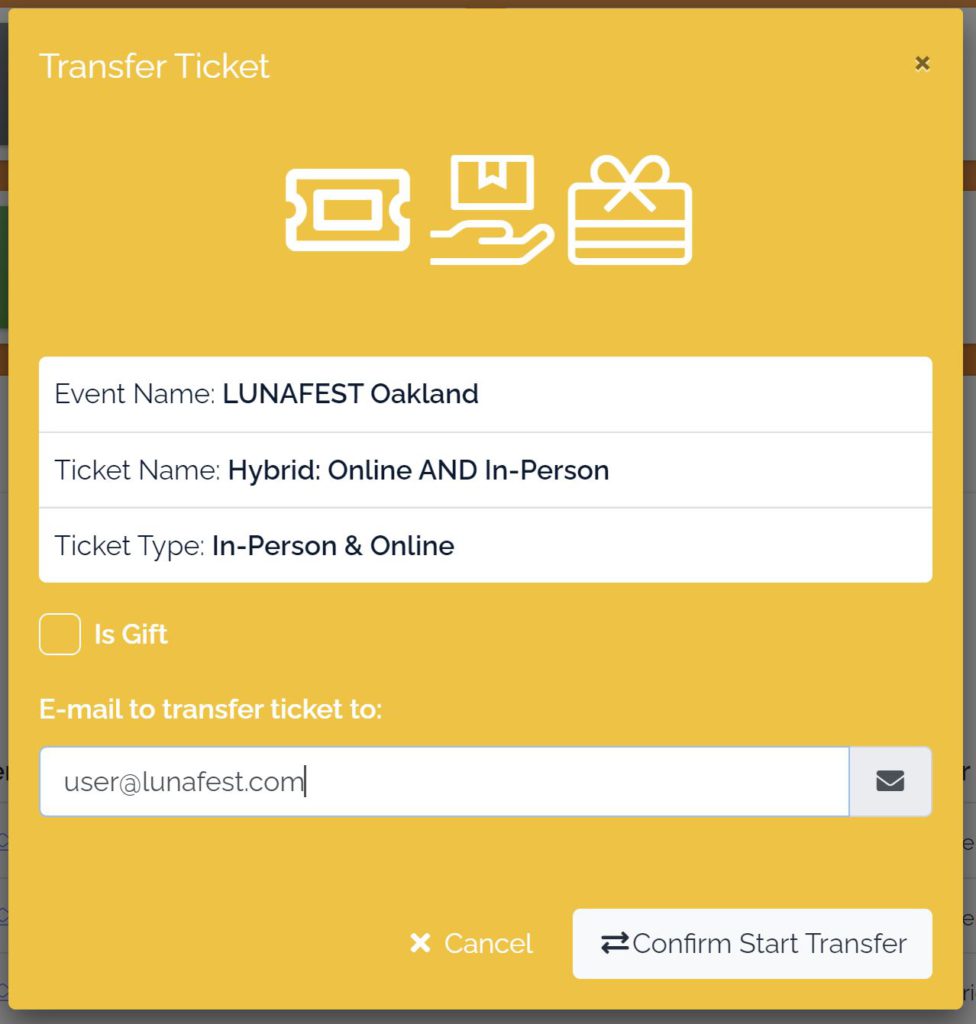
5. The recipient will receive an email with instructions on redeeming the ticket. NOTE: The recipient will need to create a Qudio account to successfully redeem the ticket.
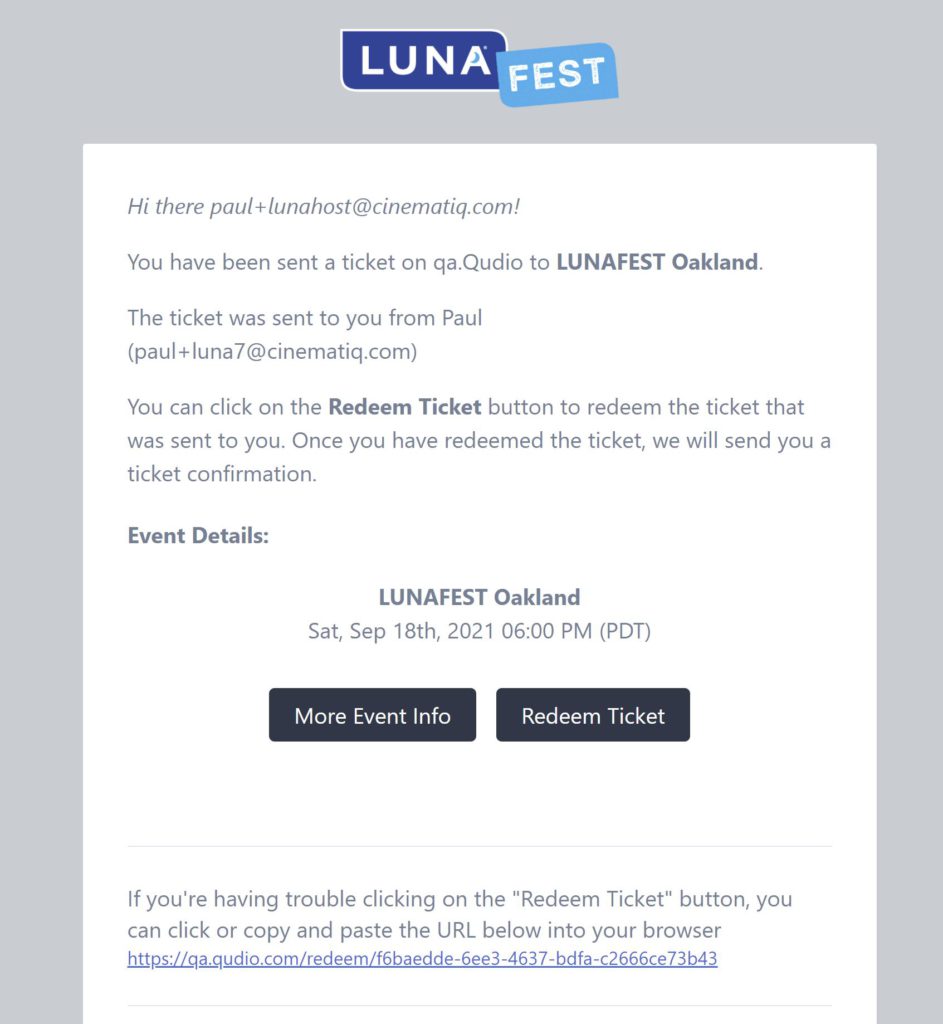
6. When redeeming the ticket, it is important that the ticket recipient use the same email address where the transfer request was sent to register with Qudio
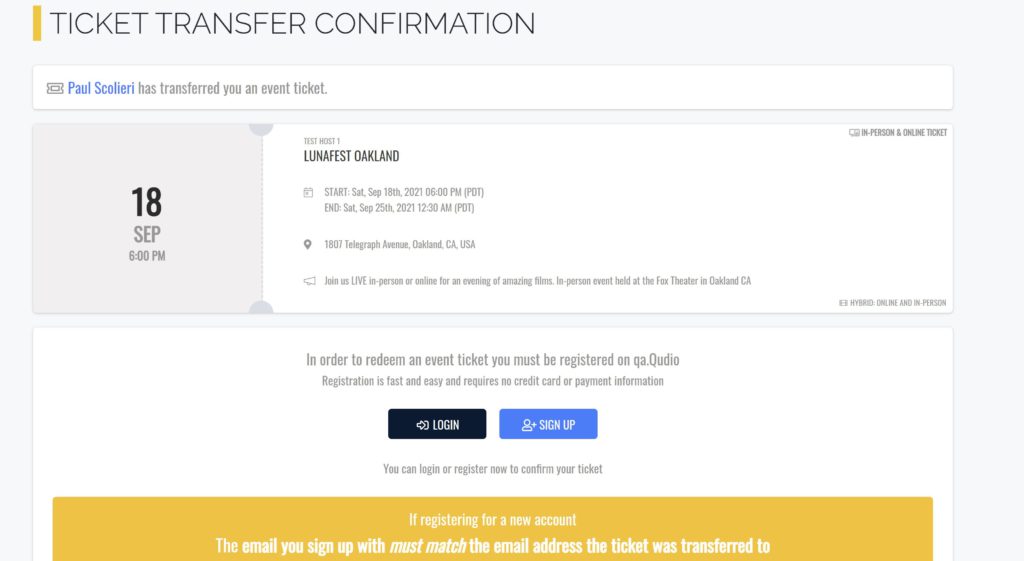
7. The ticket sender can always check the status of the ticket to see if the recipient has redeemed it by referring back to the Ticket Wallet page in their Qudio account. The sender can also view the ticket transfer email to view the unique redemption link to manually share with the recipient as needed.