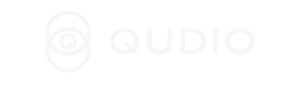
FAQ
'I was sent a link to an event on qudio. How do I access it?'
1. Click the link that you received in your ticket confirmation email or receipt. It should look something like – https://qudio.com/event/[eventname]
2. After clicking the event link, you’ll arrive on the event landing page. Click the “Register Now” button.
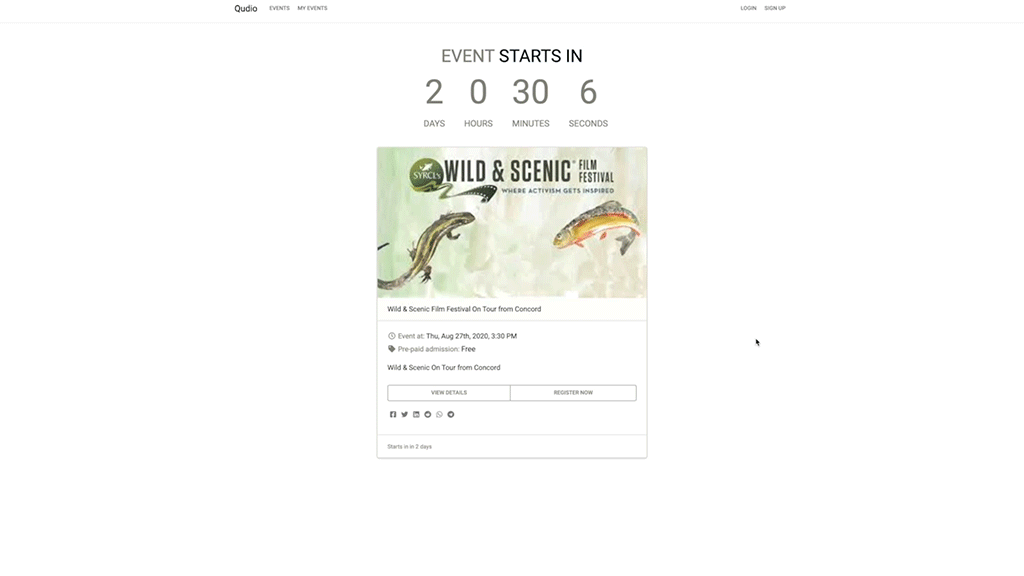
3. You will need to be signed into Qudio in order to access the event content. If this your first time using Qudio, click “Sign up” to create an account to attend this event and any future events. If you already have a Qudio account, just click the “Log In” button instead, and skip step 4 (below).
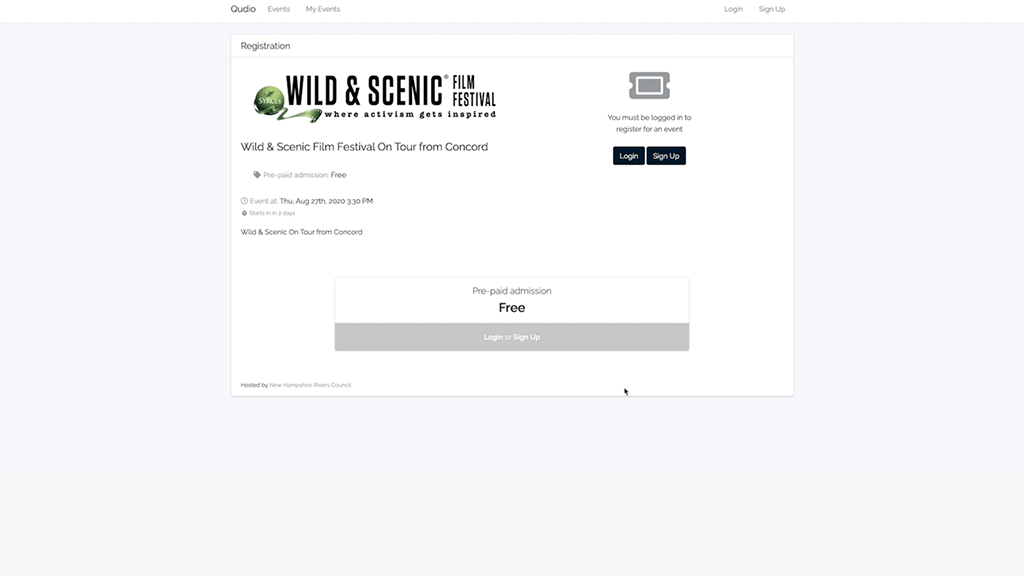
4. Fill out the necessary information in the signup form, and click “Create Account”
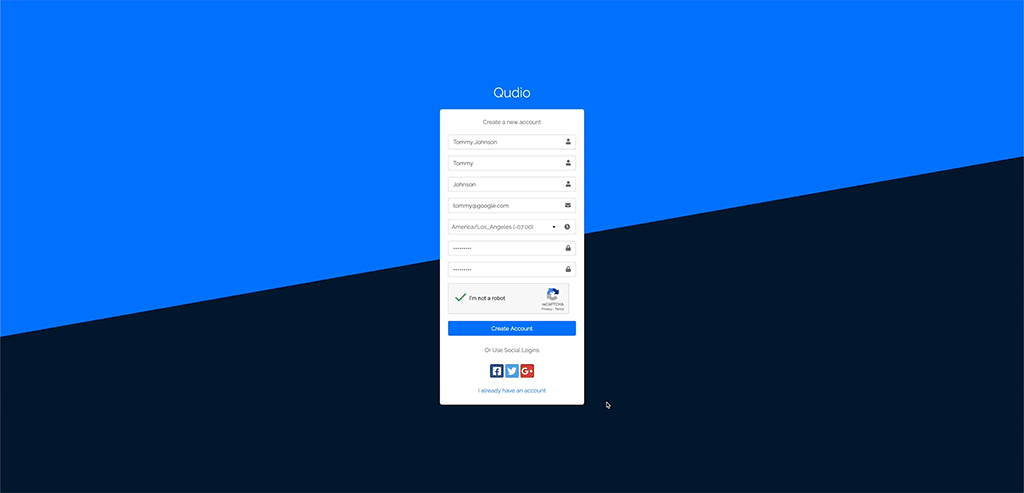
5. Now that you are logged in, you will need to confirm your registration for this event on Qudio. Even though you registered for this event by purchasing a ticket somewhere else, click the “Submit Registration Now” button for your event. Don’t worry, this does not affect your original ticket purchase, and it will allow you to access the event content. Please click “Confirm your registration” to finalize this step.
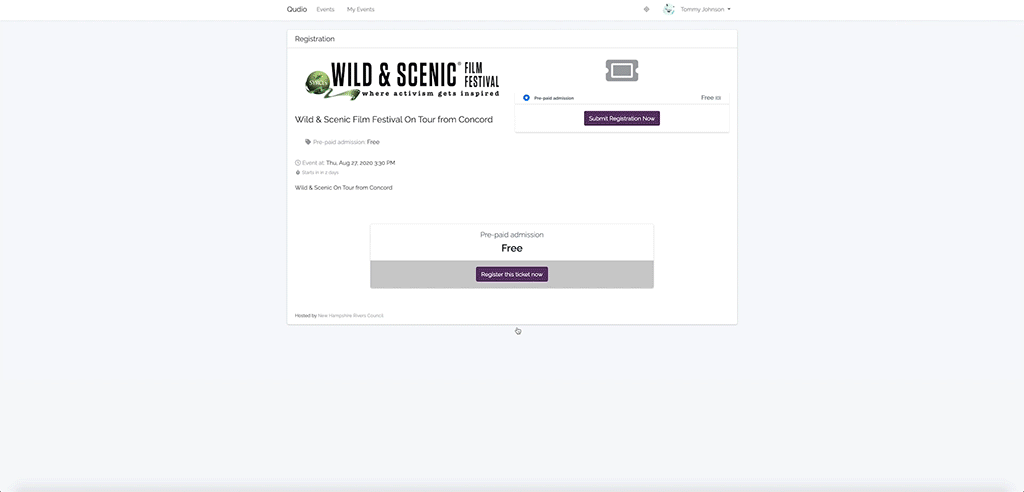
6. Congratulations! you are now ready to access your event content! If you went through this process prior to your event start time, you’ll be directed to “My Events” which will show you all upcoming events that you are registered for on Qudio. You can click on the event card to be taken into the waiting room (if prior to your event start time), or taken directly into the screening room if the event is live.
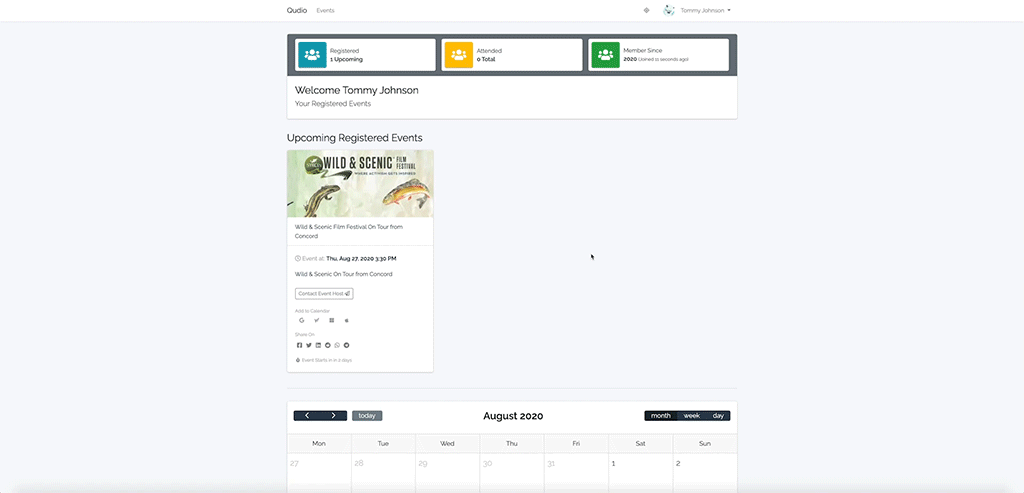
7. If for some reason you were NOT redirected back to your event page after sign up or sign in, click on the original event link that was included in your ticket confirmation email or receipt. https://qudio.com/event/[eventname]
This will direct you back to the proper event landing page
Missing buttons or page functionality
For events on Qudio, please ensure that you are using the most up to date version of your web browser prior to the start of the online program. Qudio’s preferred web browser is Google Chrome, and below are links to the most up-to-date version of Chrome and other popular web browsers that are supported by Qudio.
Time of my event doesn't look right
Make sure your time zone is correctly set in your account.
- Click the drop down menu under your name and select “My Profile”.
- Click “Edit Profile”.
- On the left, click “Time Zone Settings”.
- Select your time zone and click “Save Changes”.
Contact Support
Email Support –If you need assistance during an event, you can email your question to info@qudio.com
Chat Support – Use the yellow question mark in the bottom right corner of Qudio to chat with support during a live event.
- Day of your live event – Support Hours Start 30 minutes prior to event
- Non-live event days – Support Hours Monday-Friday 9a-5p
How To Watch
We recommend using Chrome or Firefox. Some browsers, such as Safari, do not support features like full-screen mode.
Watching on a TV – there are a couple of options to view the program on a TV:
- You can connect your computer to your TV via HDMI cord
- If you have a SmartTV you can use the internet browser and enter the video stream link into the browser.
- If your device supports “Mirroring” or “Casting” you can use this feature (think Apple Air Play, Google ChromeCast, etc)
AirPlay
- Check out this step-by-step guide on how to use AirPlay.
Chromecast
- Here is a guide on how to use Chromecast from your computer.
- At this time Chromecast is not available to cast from Apple devices like the iPhone or iPad.
Using with Roku:
- There is an Apple app that allows the ability to cast to your Roku. The iOS app is called iWebTV
- How to use iWebTV to cast video to your TV on Roku
- Install app on phone
- Turn on your Roku and search for the app on Roku (iWebTV) and add it to your Roku
- Open the app on your tv and your phone. The two will guide through a quick set up to connect them.
- To watch the event, simply put the screening link into the browser section of iWebTV (on your phone) and then click go. It will pop up and ask where you want to view it.. be sure to choose the name you gave on the tv set up and it will then cast beautifully.
- If you don’t have an Apple device you can reference some of the apps in this article:
- Roku Tips For Android and Windows